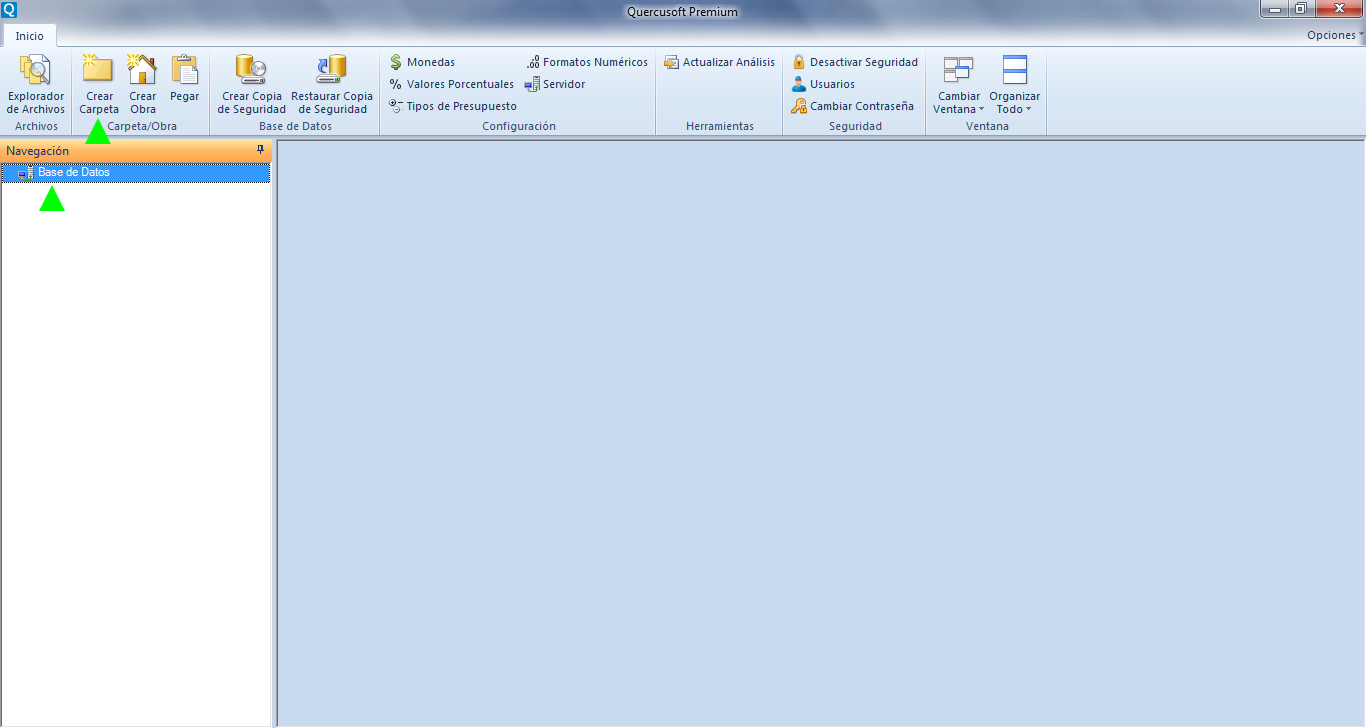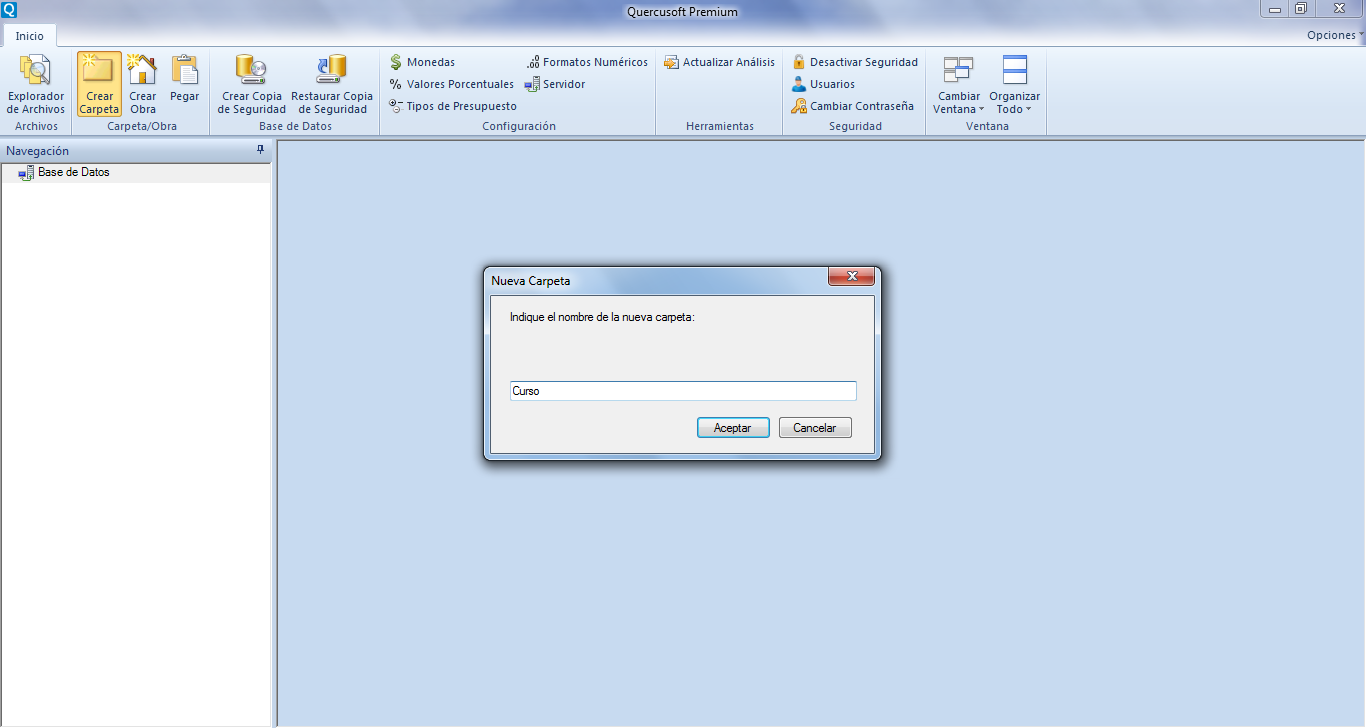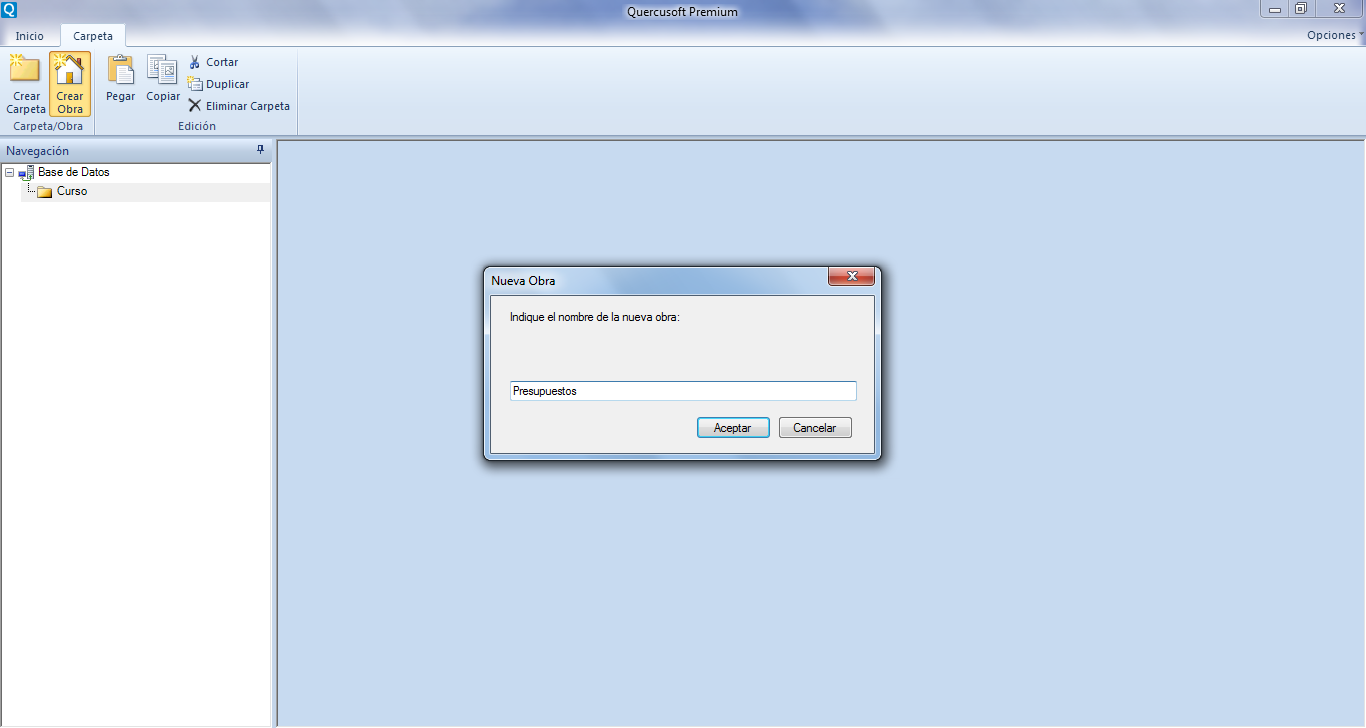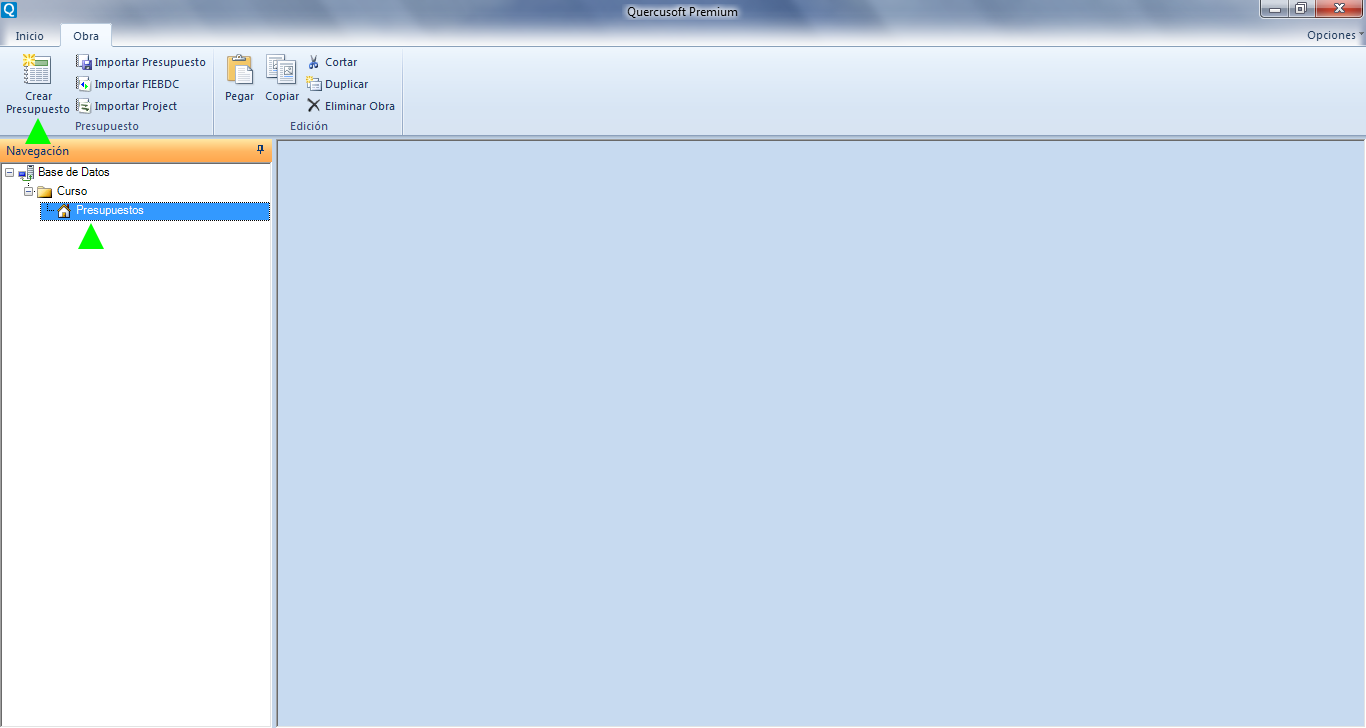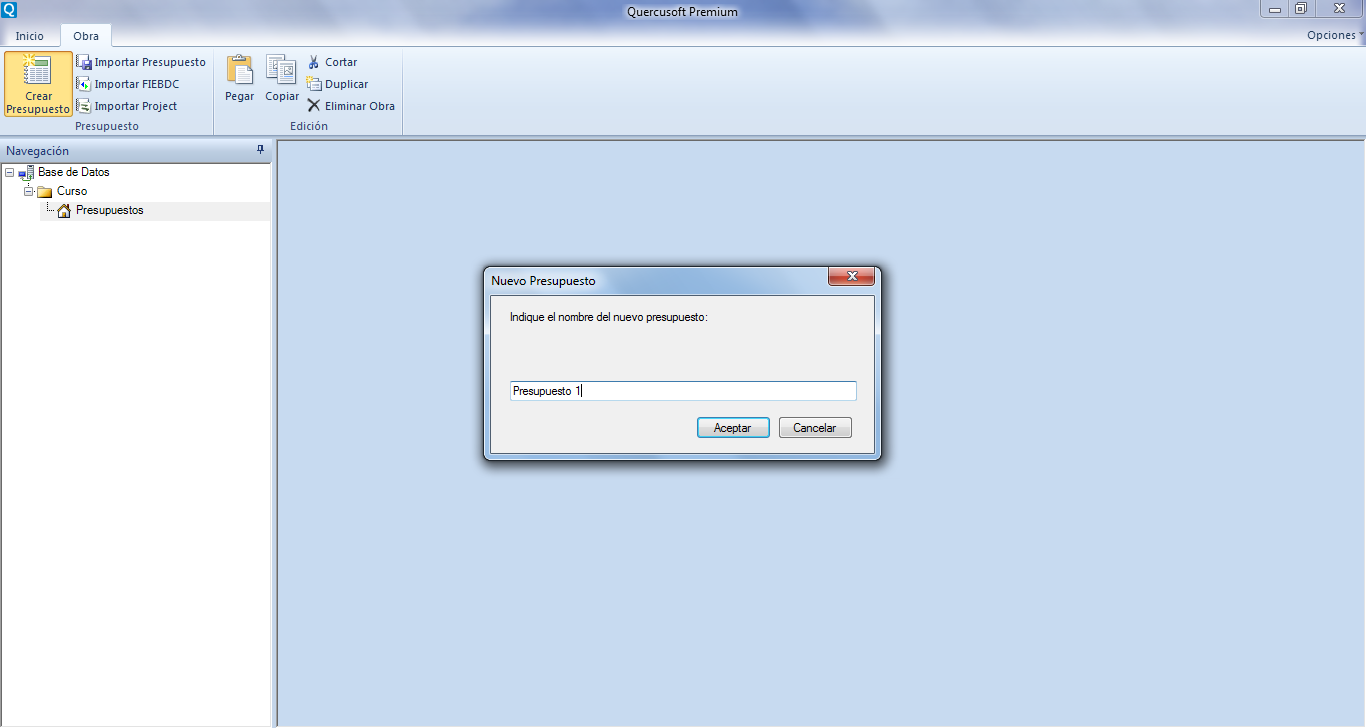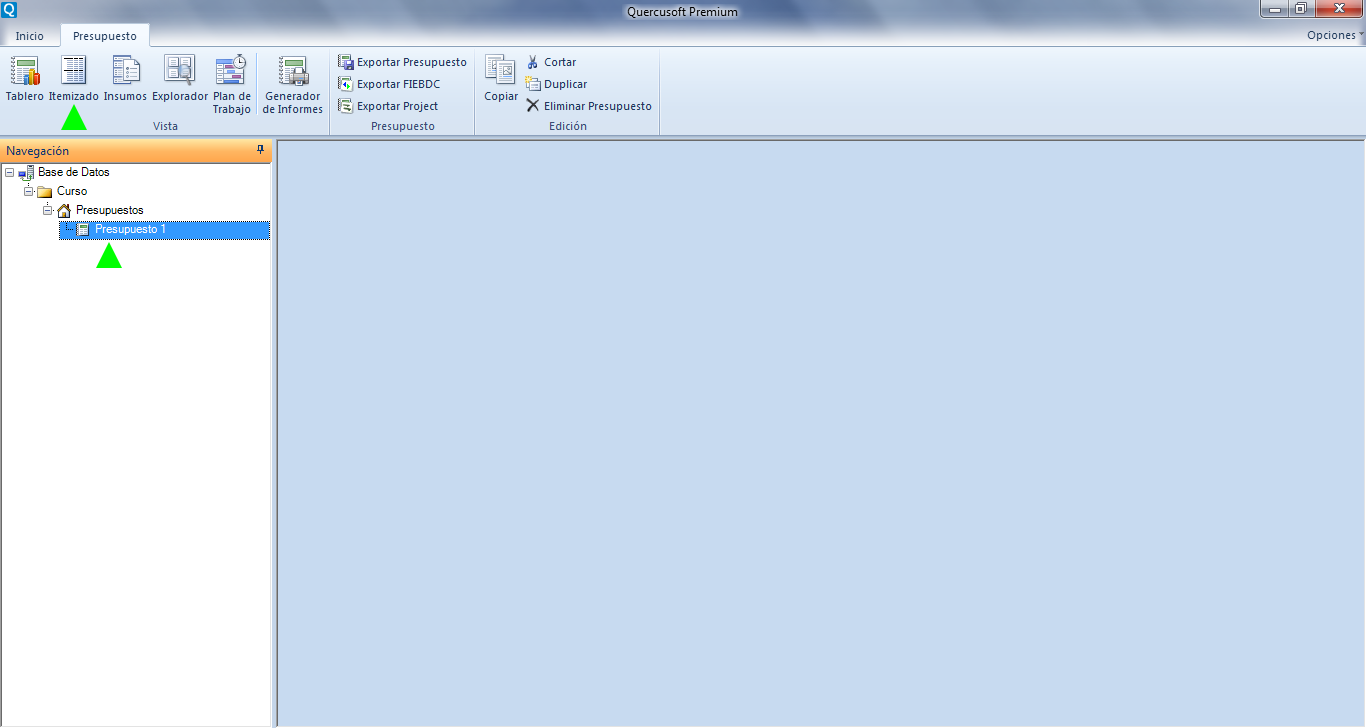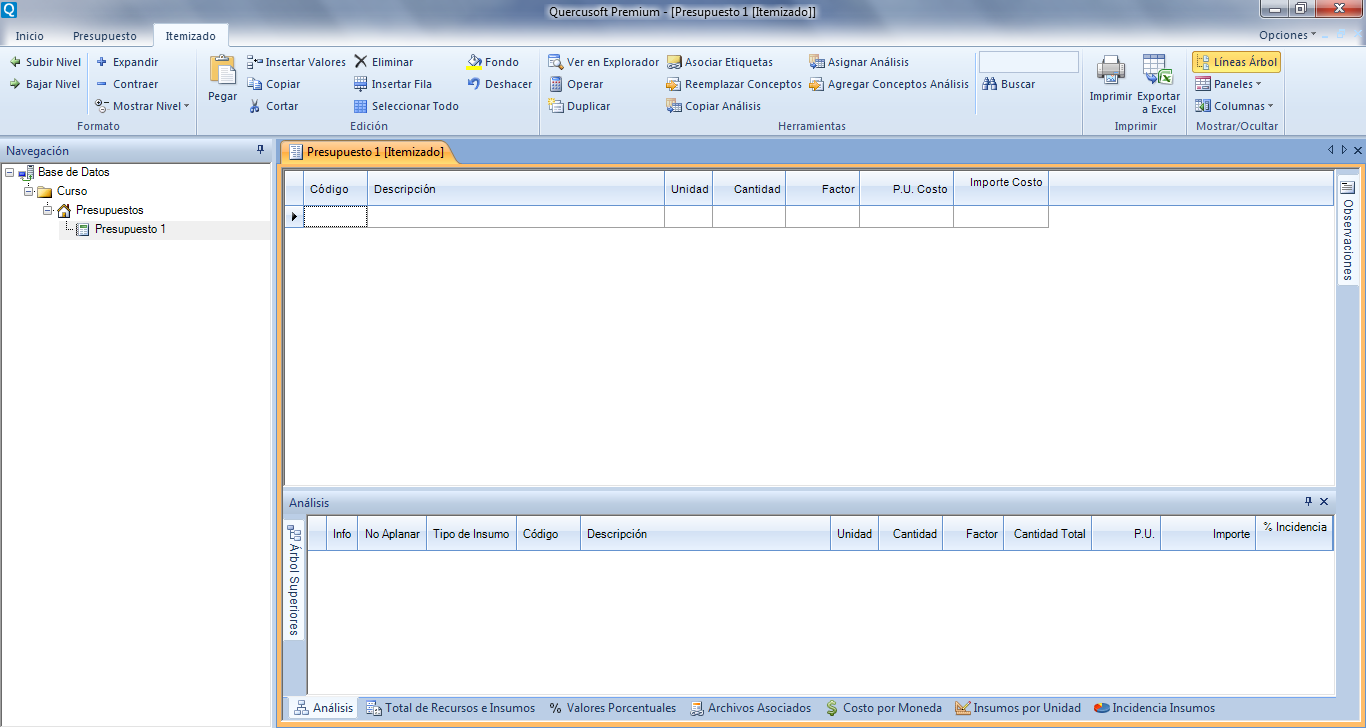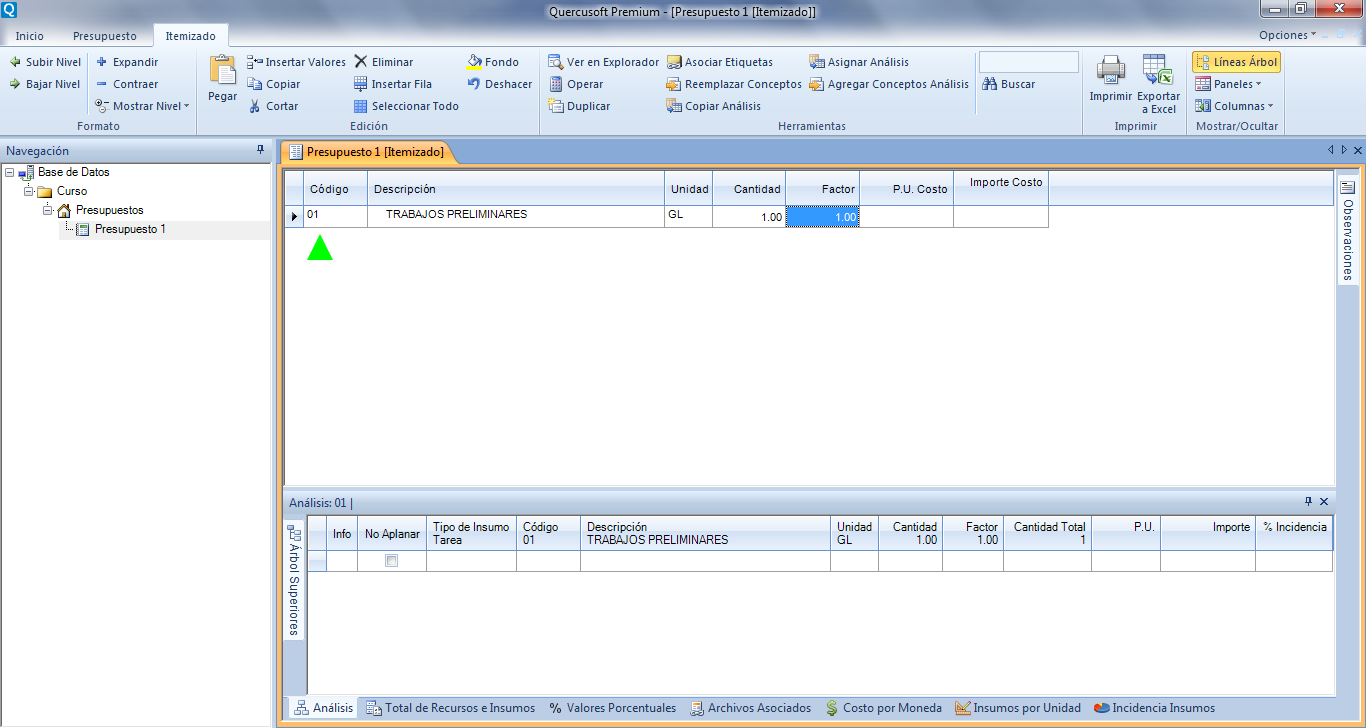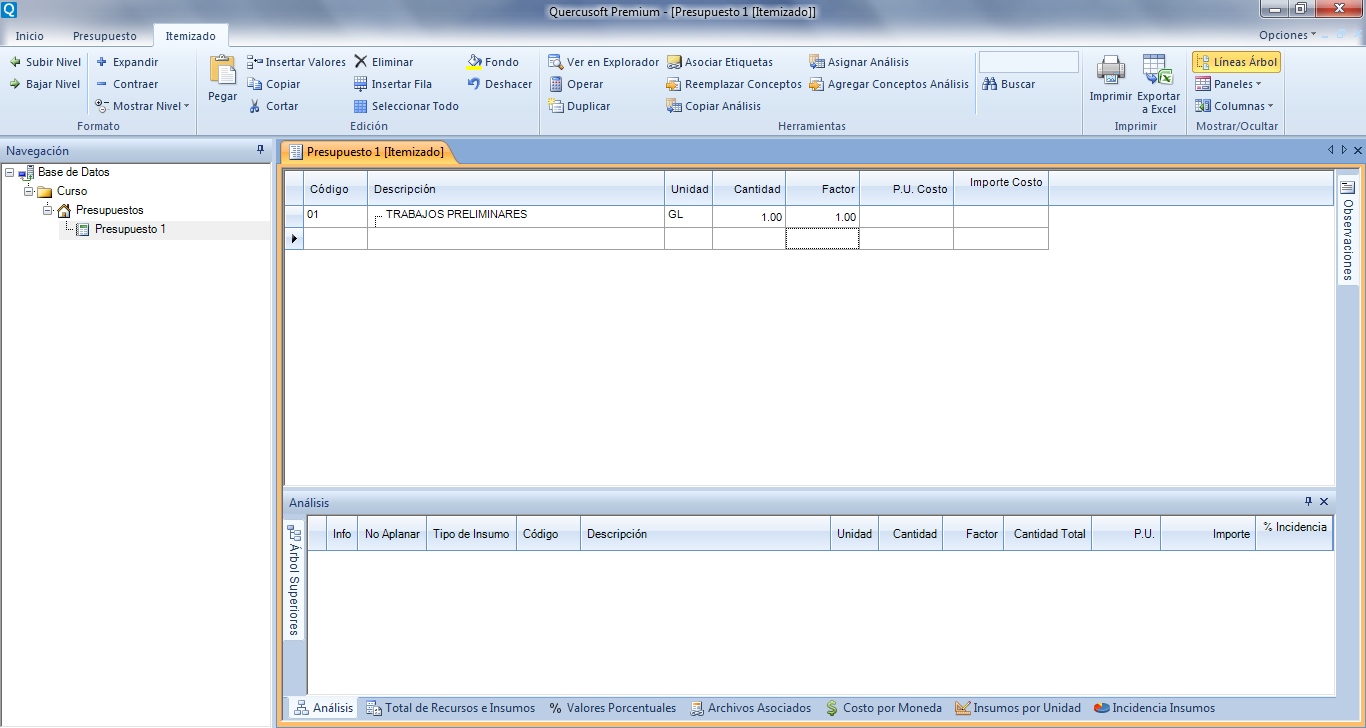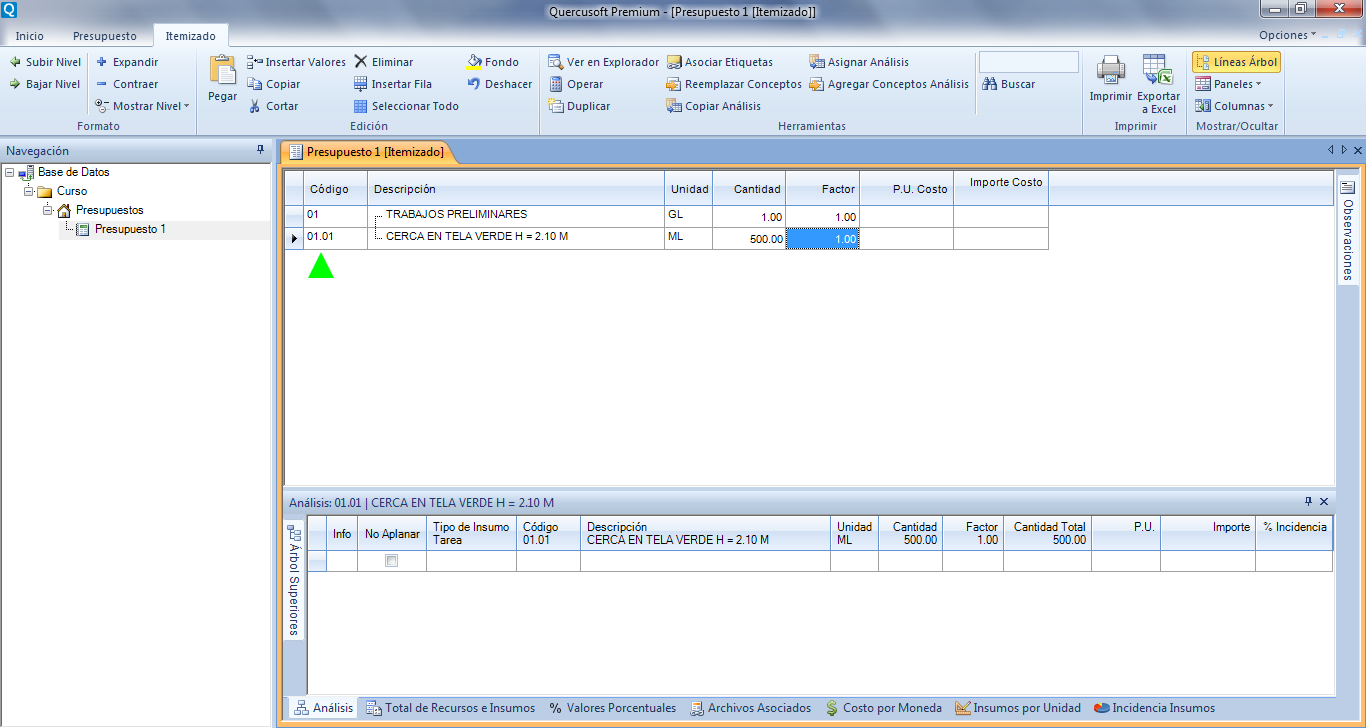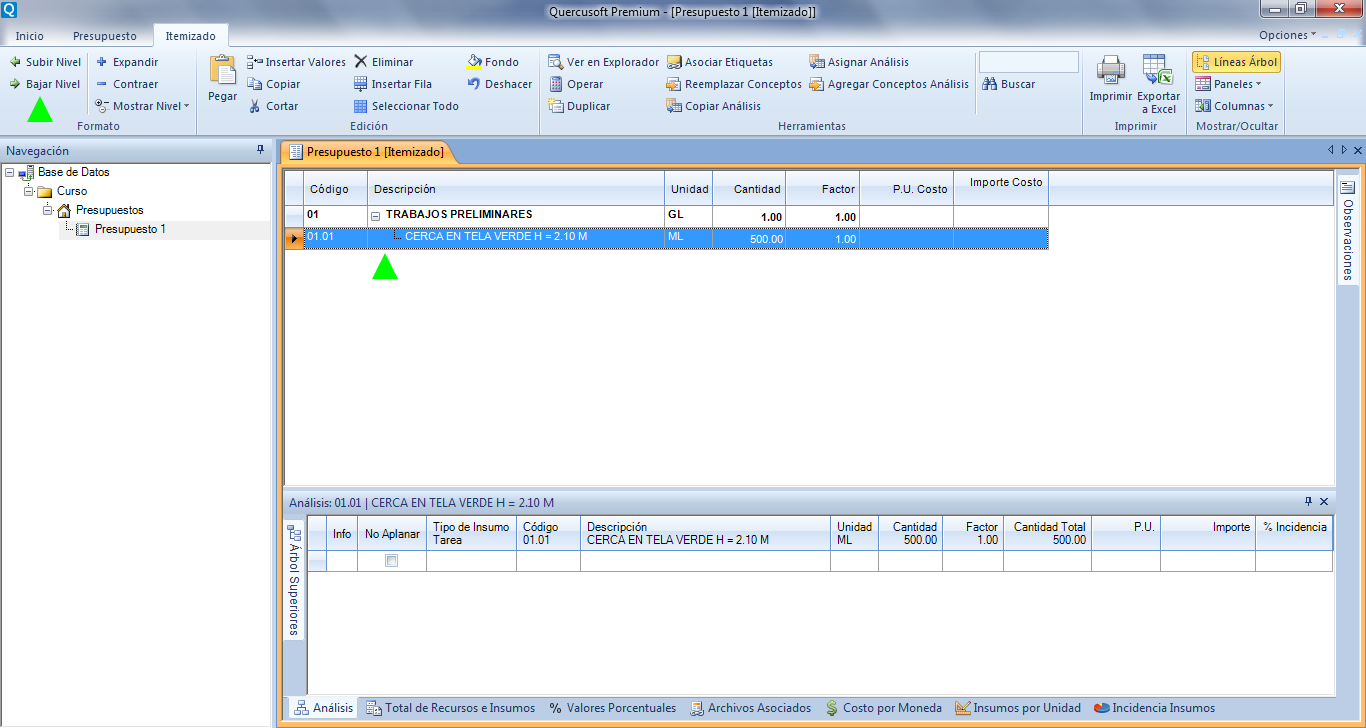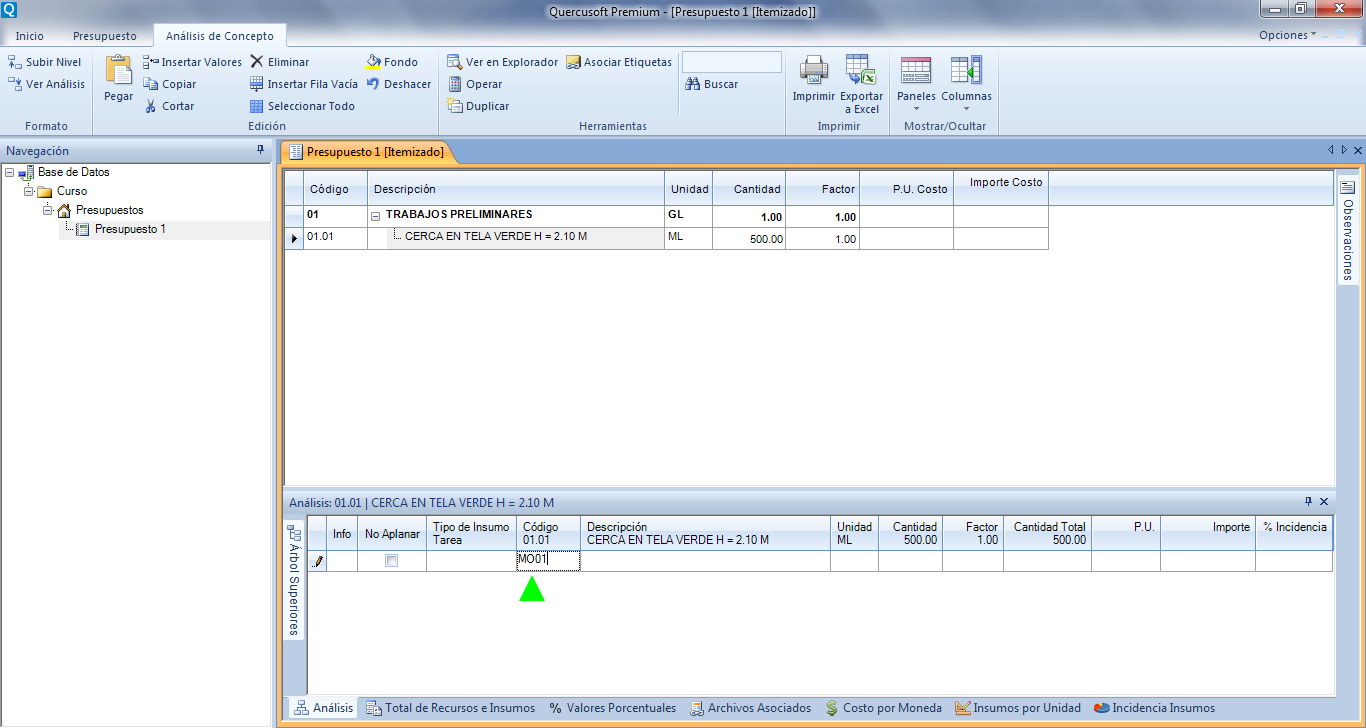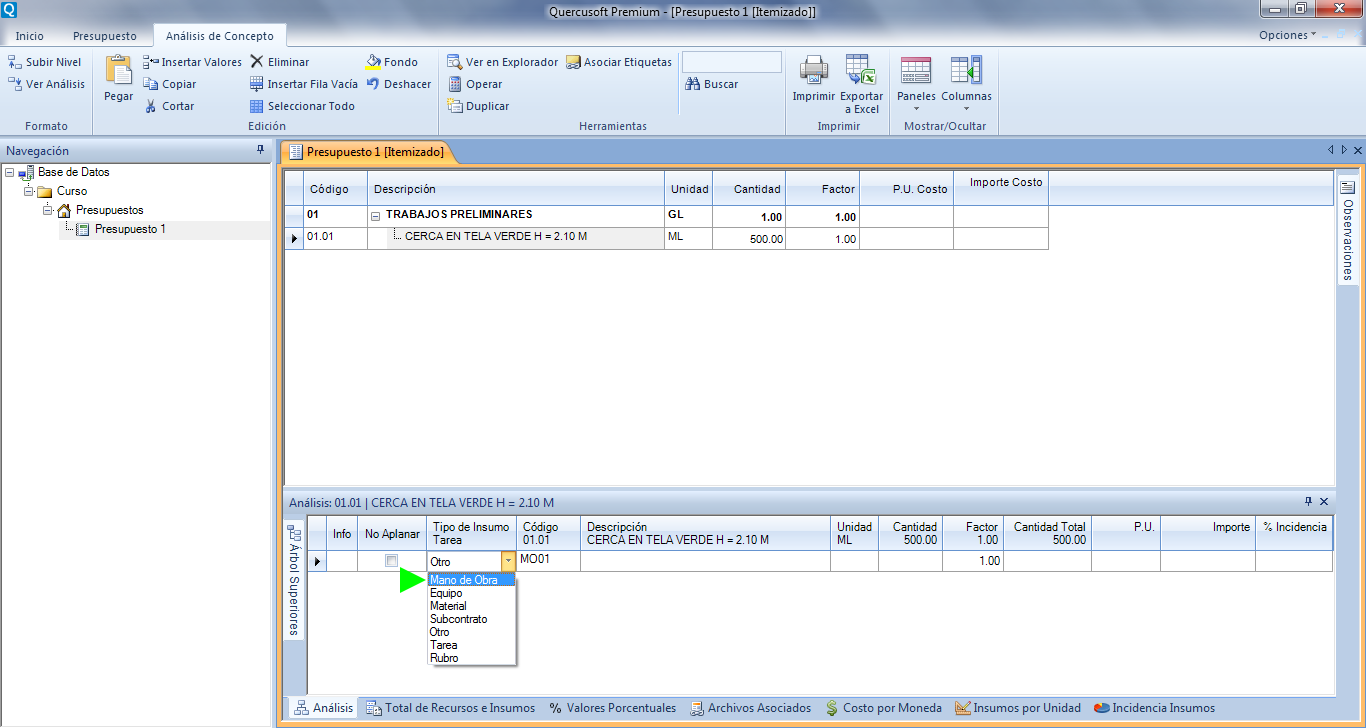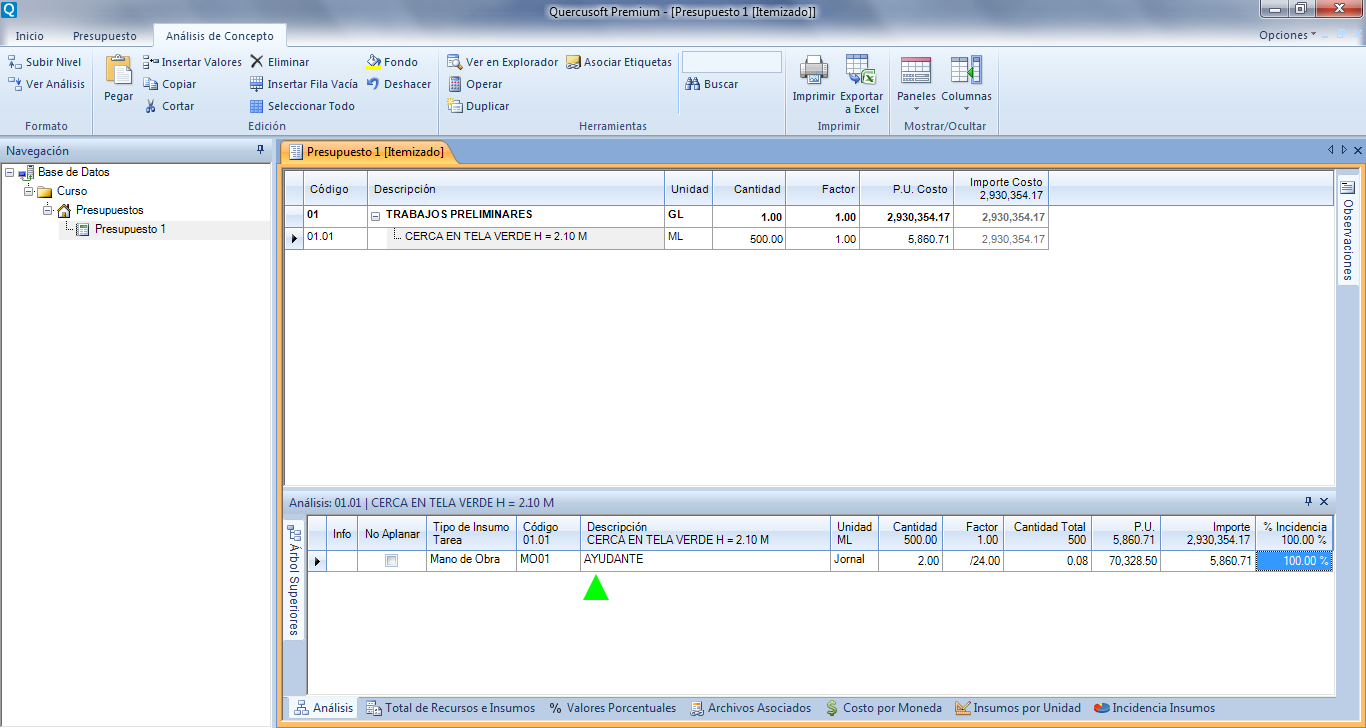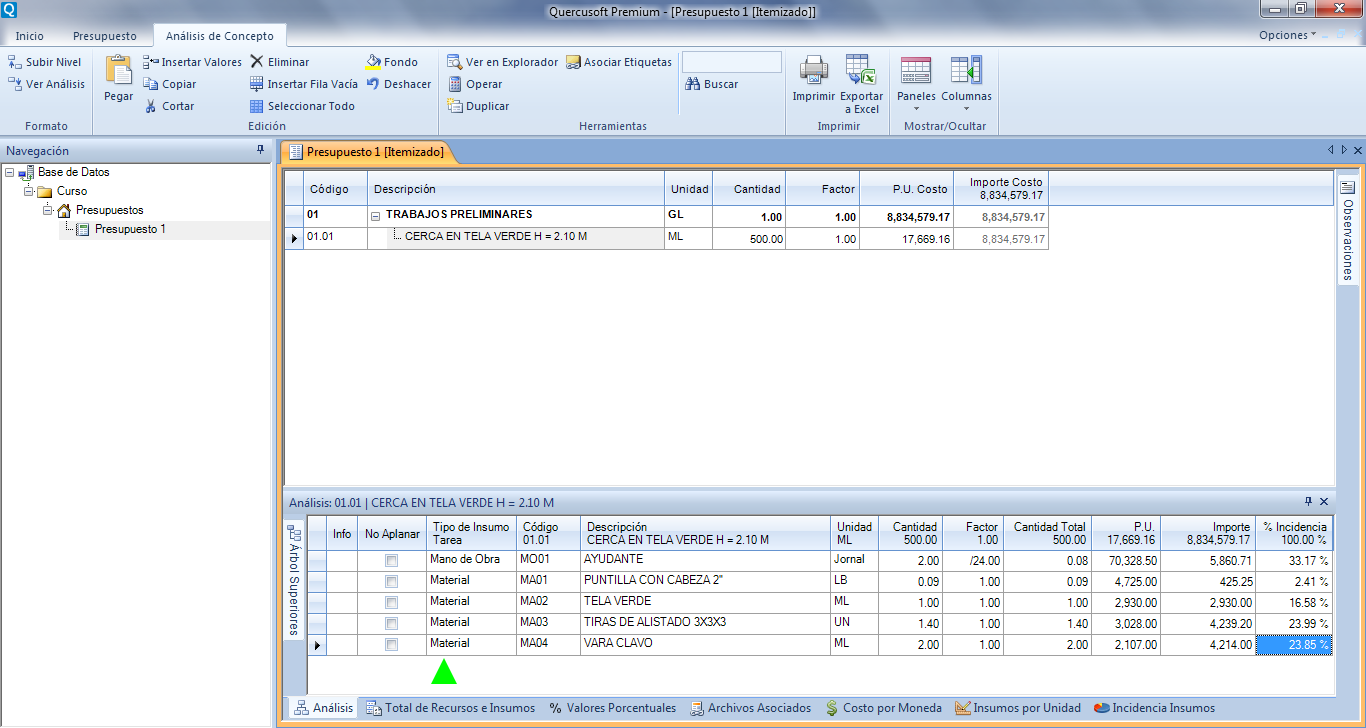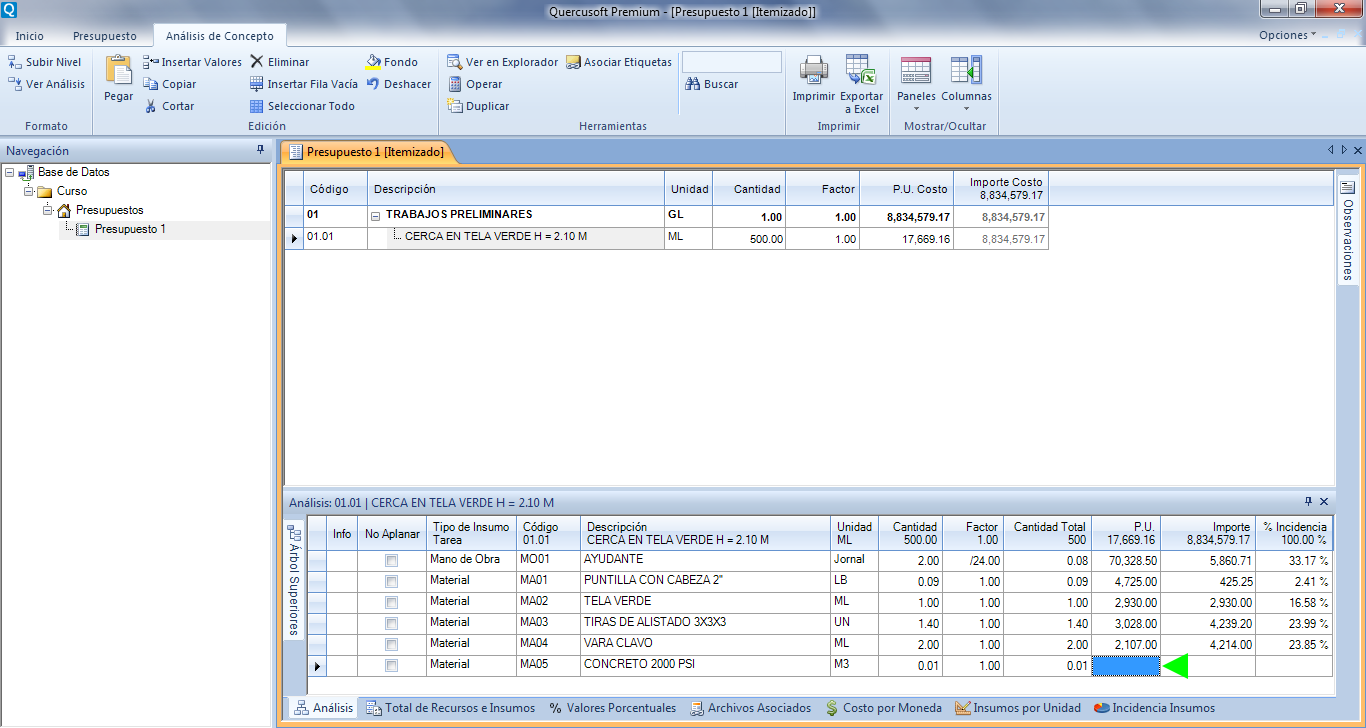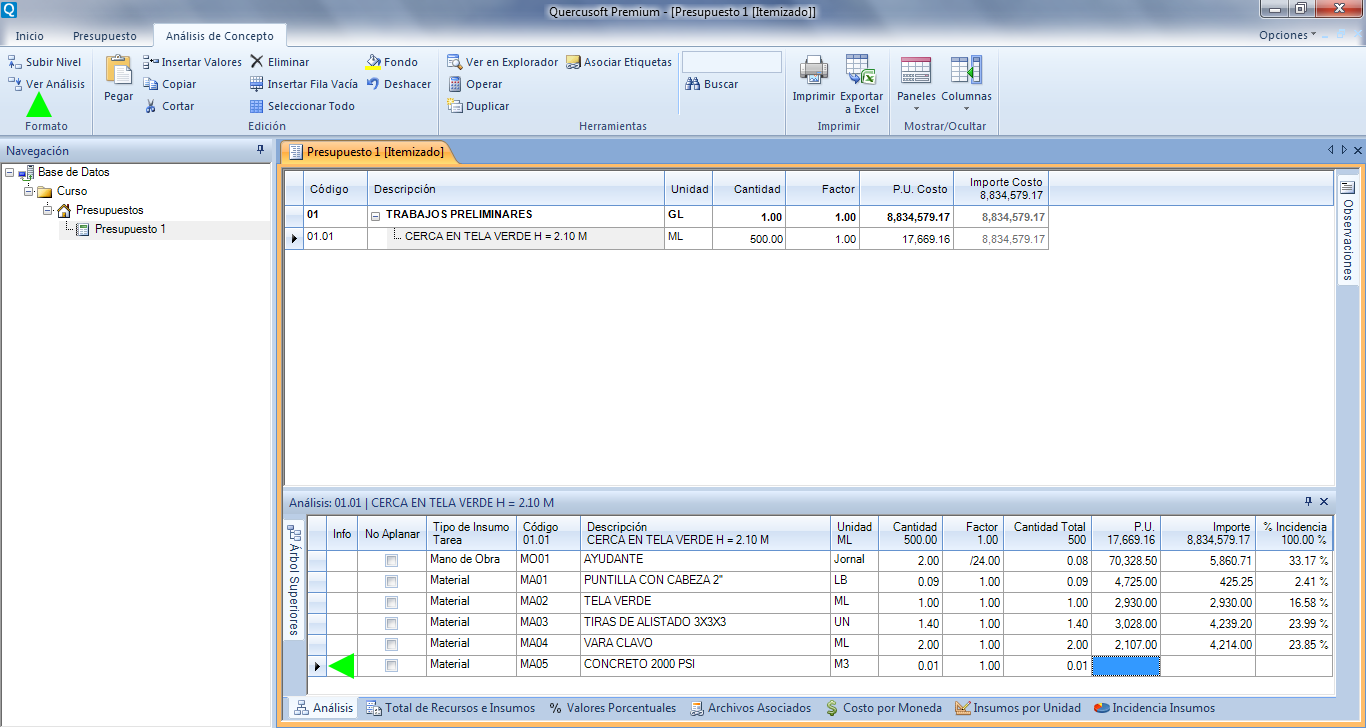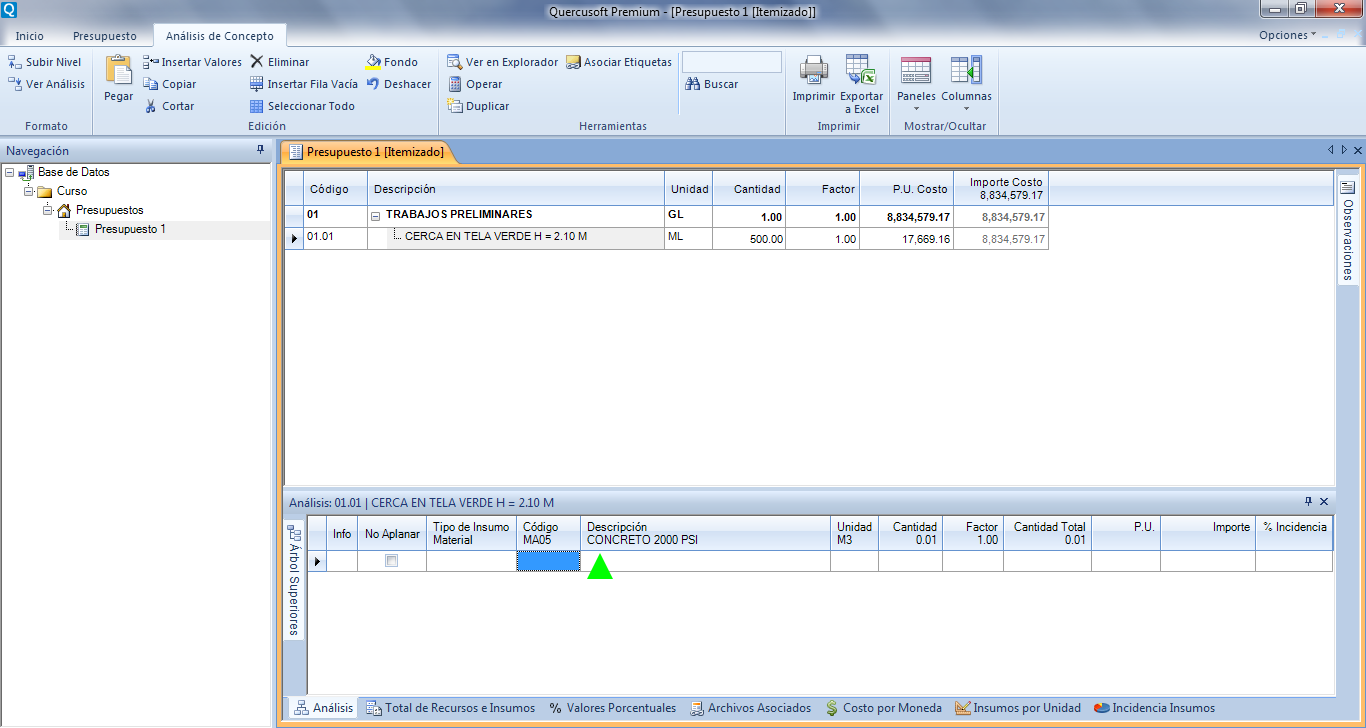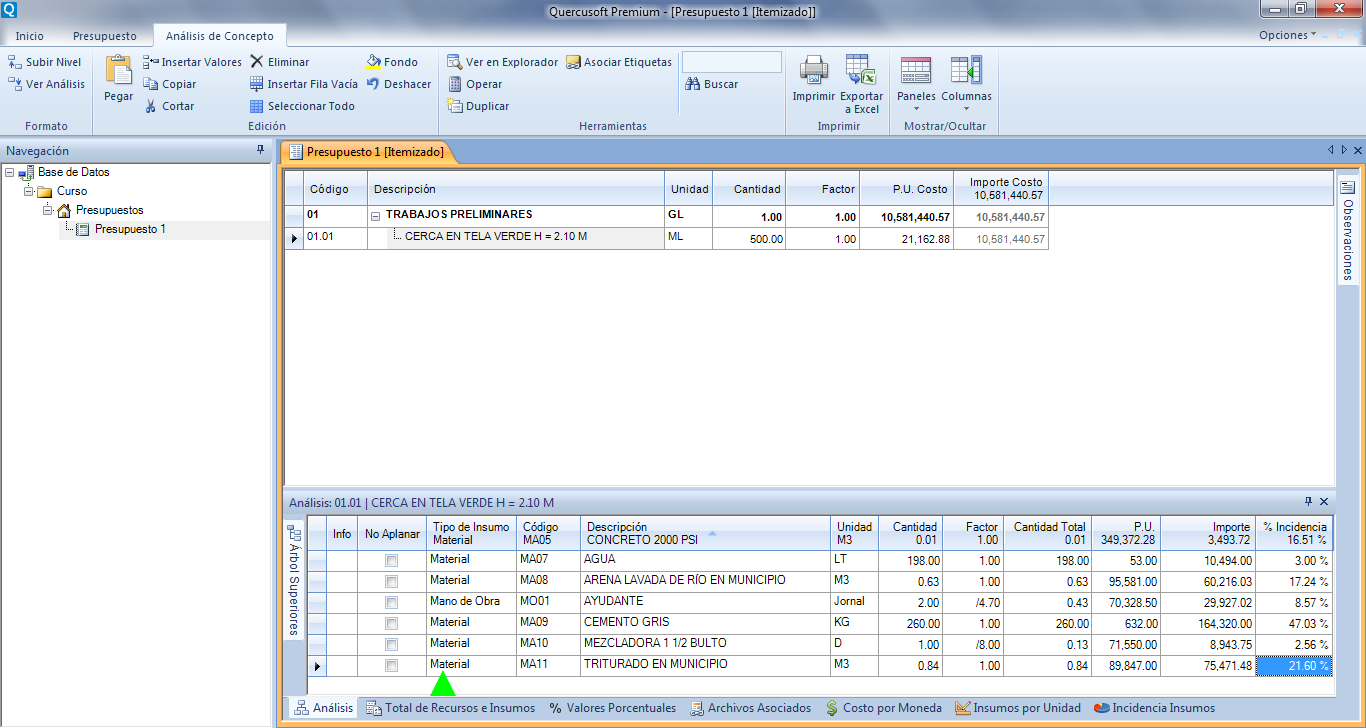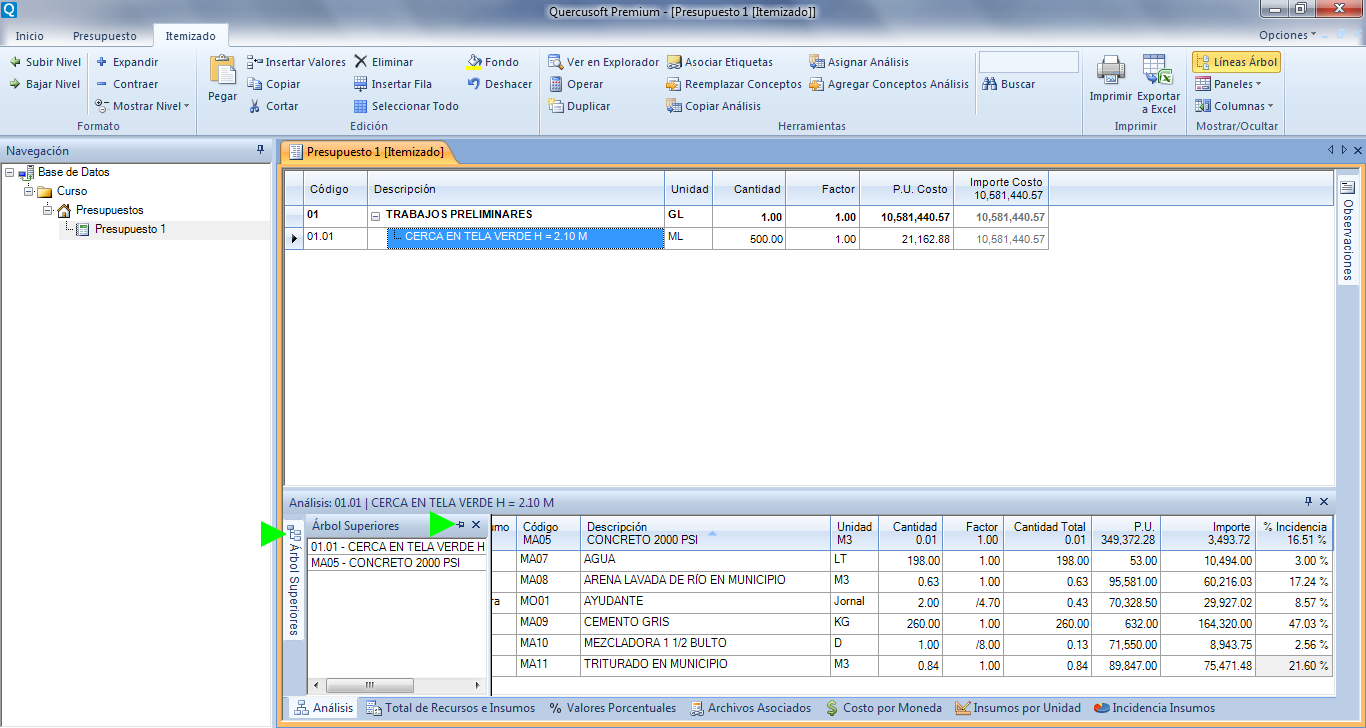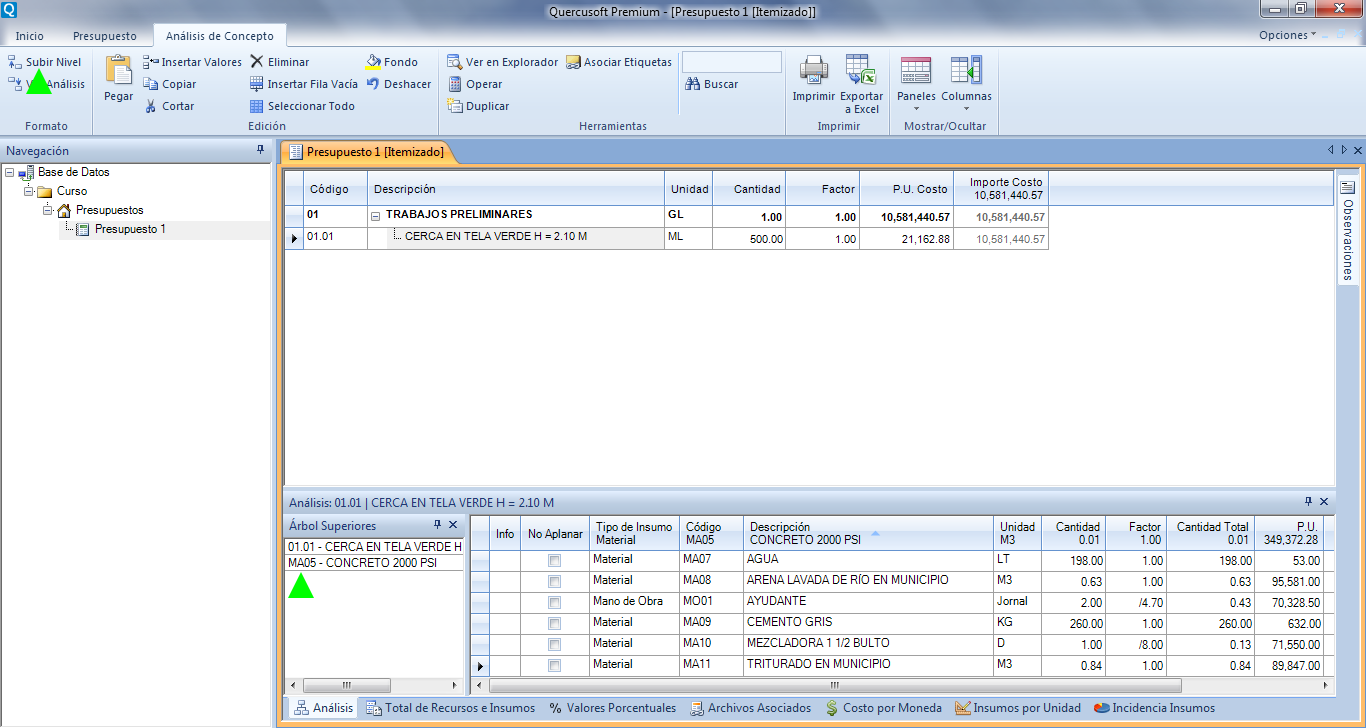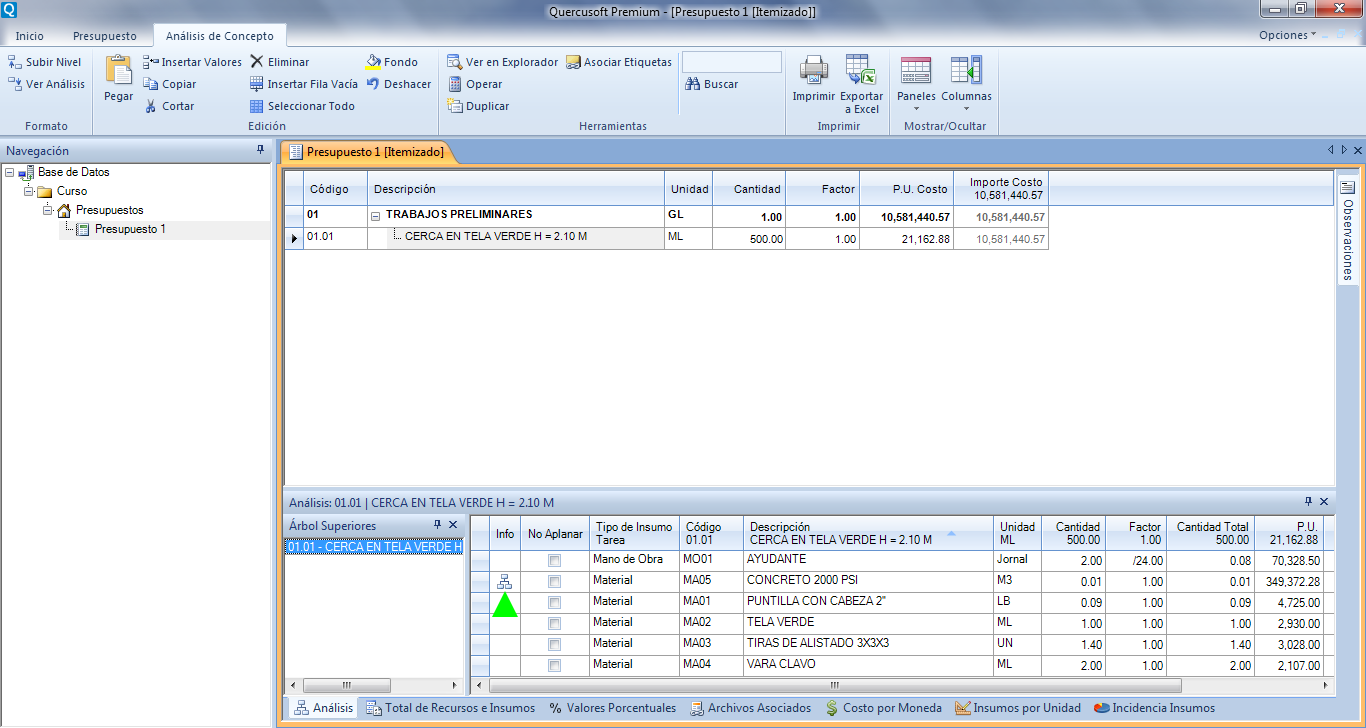El ingreso del análisis se realiza en el panel ‘Análisis’.
Existen dos formas de indicar la cantidad total requerida de un recurso o un insumo en un análisis.
Tomemos el caso de la pintura. Podemos indicar la cantidad de pintura requerida para pintar un m2 en litros o galones. O podemos indicar cuántos m2 rinde un litro o un galón de pintura.
Otro ejemplo sería el de la mano de obra. Podemos indicar la cantidad de horas o días que se demora un obrero en llevar a cabo una tarea o podemos indicar la cantidad de unidades de la tarea que puede llevar a cabo el obrero en un período de tiempo determinado.